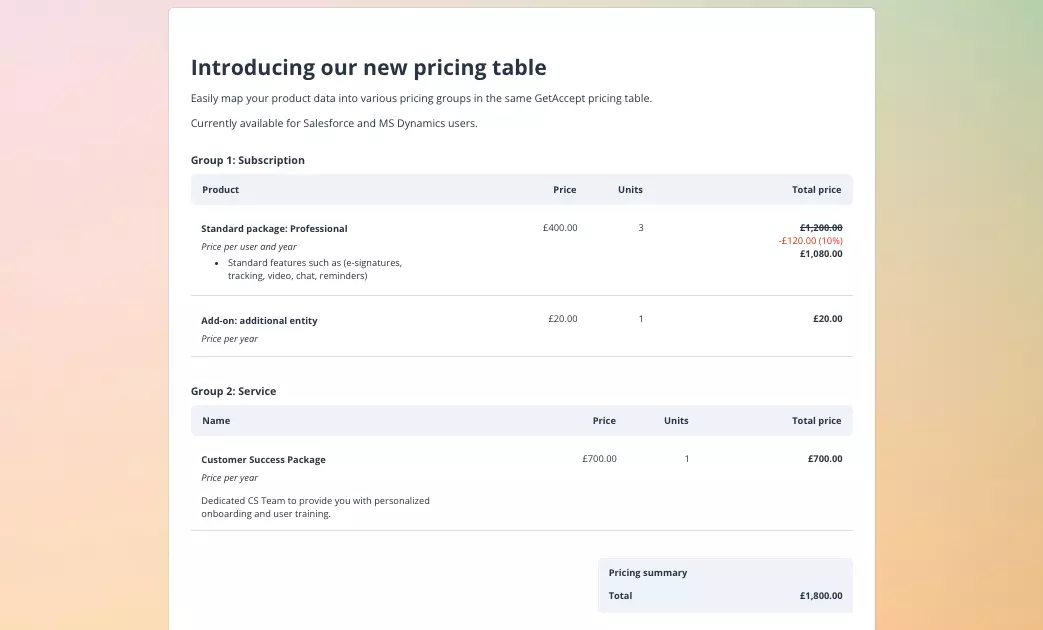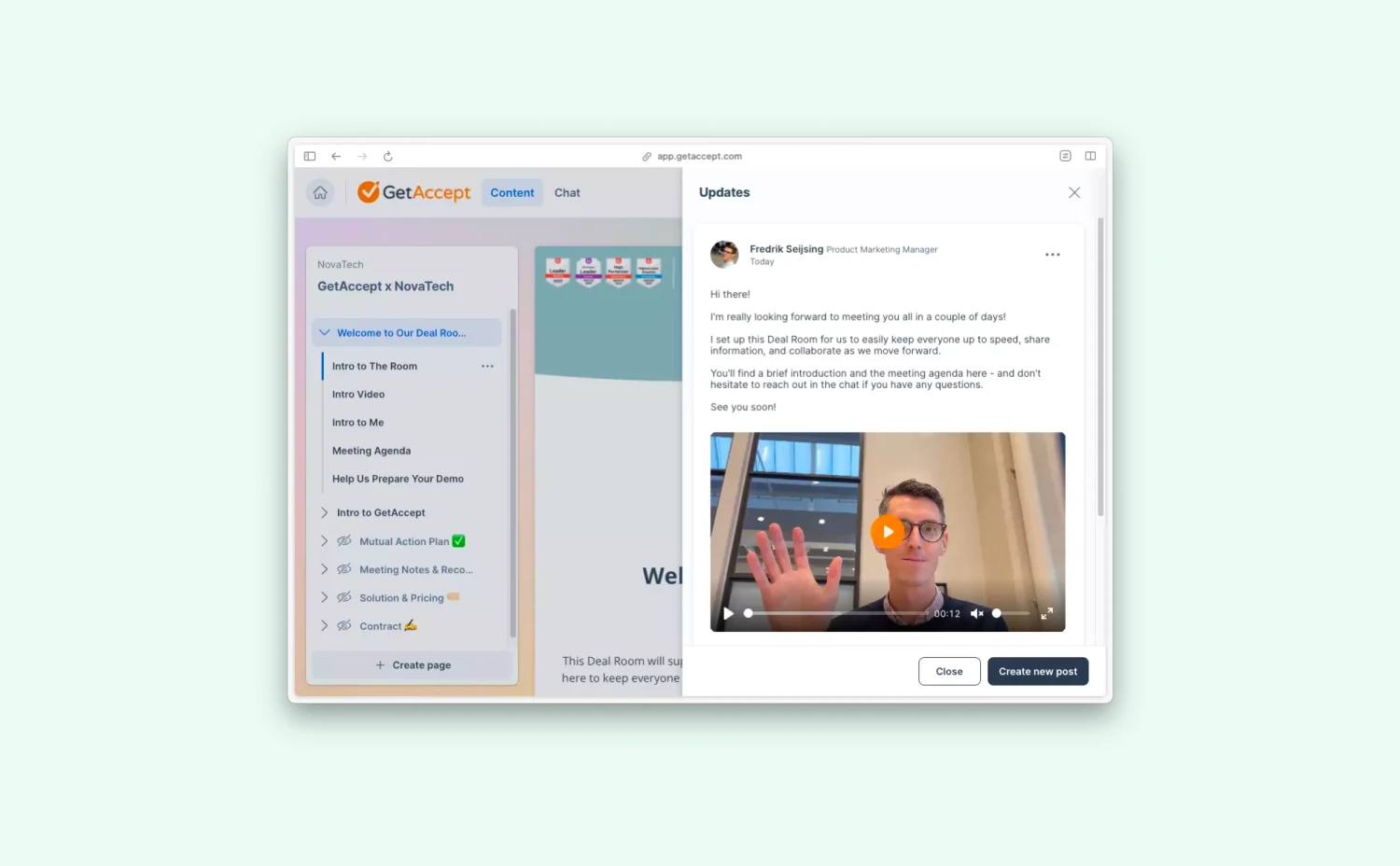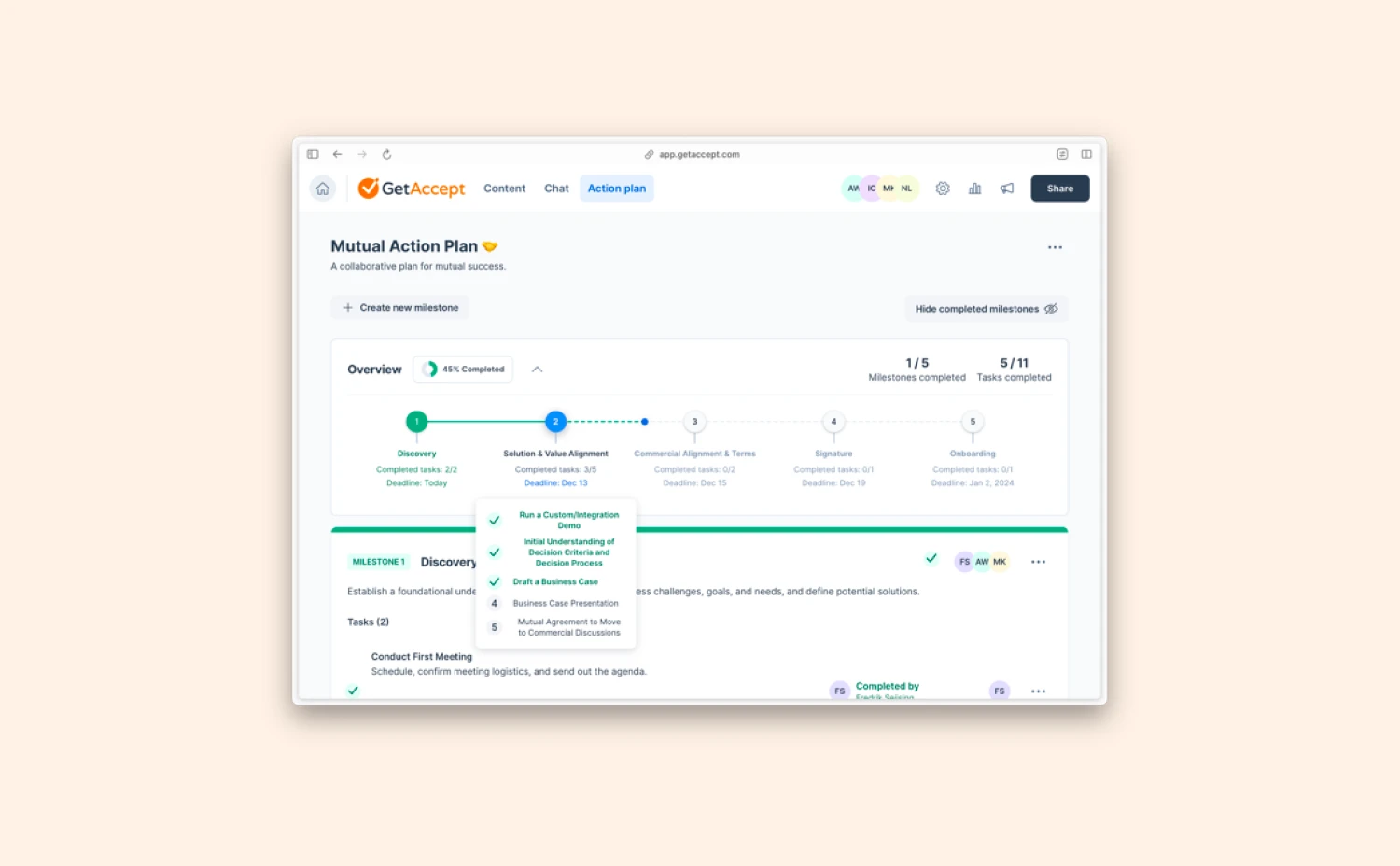Creating a quote can be slow and chaotic. But GetAccept’s pricing table automatically fetches product data from your CRM and creates dynamic and mobile-friendly quotes in no time, eliminating human errors and making the process smoother.
But there is still room to improve – previously, our customers with various types of products and services found it hard to display their products in the exact way they wanted.
Today, we are excited to announce that Salesforce and MS Dynamics users can map their product data into various pricing groups in the same GetAccept pricing table, and freely decide in which order they are displayed.
With this update, quoting is not only fast and accurate, but also more flexible, structured, and intuitive.
New and improved features
Before we dive into the details, let’s refresh our memories about the pricing table, pricing group, and their differences:
- Pricing table profiles: A profile contains a set of pricing tables and groups. You can set up different profiles for a specific entity or template.
- Pricing table: A table to display product information, including product name, description, price, SKU, discounts, total prices, and more. A pricing table can have multiple pricing groups.
- Pricing group: If you have many products, you can categorize them into different product groups. Pricing groups only display related products and their information. Each pricing group has a subtotal price, while a total price is displayed at the bottom of each pricing table.
With this update, your existing setup within your CRM will work as expected but better – you can now present the products in the exact way you want.
1. Flexible display of your products
You can create as many groups as you wish and populate them into one pricing table. After setting up the connections, the GetAccept pricing table will automatically push the right products into the right group and display them nicely in your quote.
You can further decide in which order you want these groups to be displayed. A subtotal price will appear at the bottom of each pricing group. However, you can change the “Subtotal” to inactive to remove this figure from your pricing table.
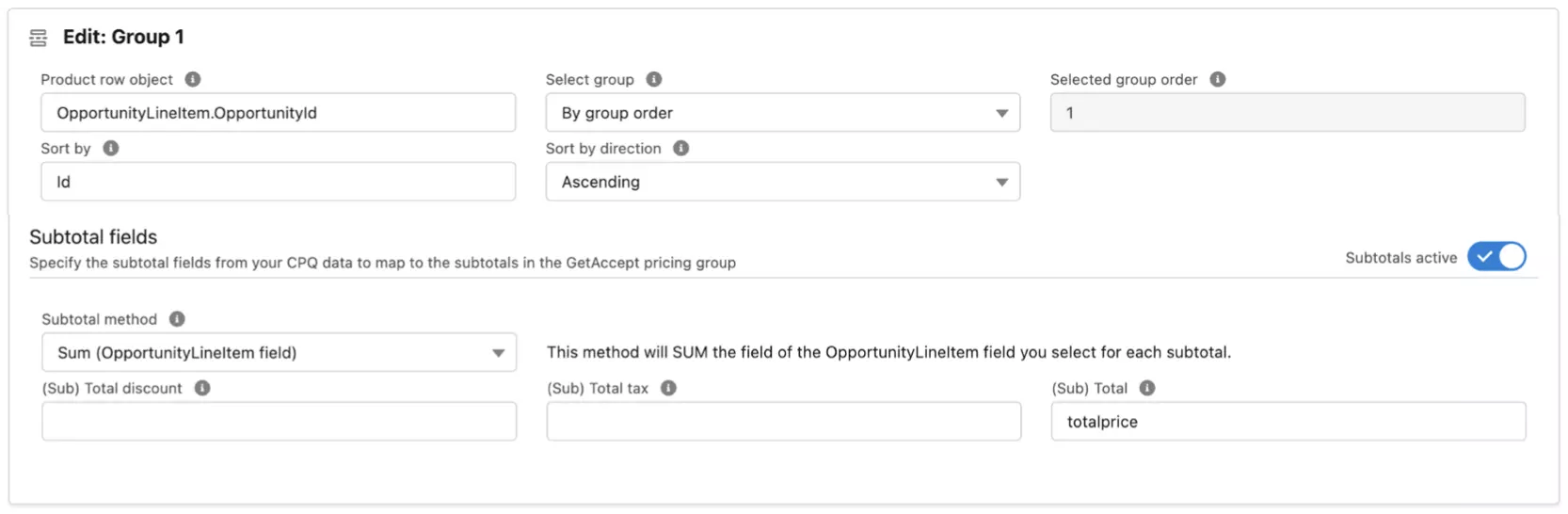 (from the Salesforce environment)
(from the Salesforce environment)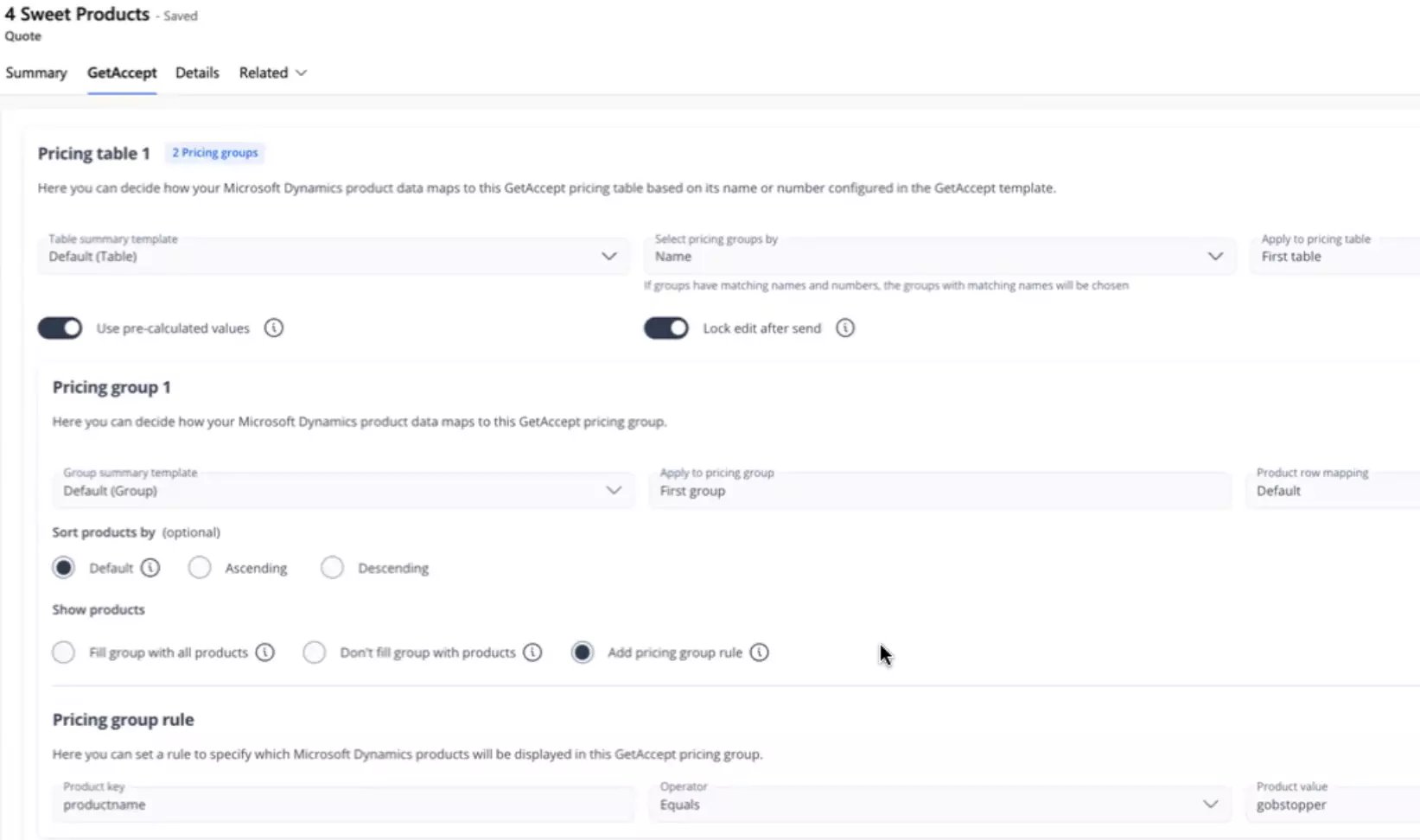 (from the MS Dynamics environment)
(from the MS Dynamics environment)In the use cases section, we’ve listed two common ways to use multiple product groups. Keep on reading!
2. Easy to implement
Configuring the rules and mapping related fields can be done with just a few clicks.
To start using this feature, you don’t need to do any coding on your side. Simply search the group rule field from the existing setup to specify which CPQ data you would like to map into the GetAccept pricing table.
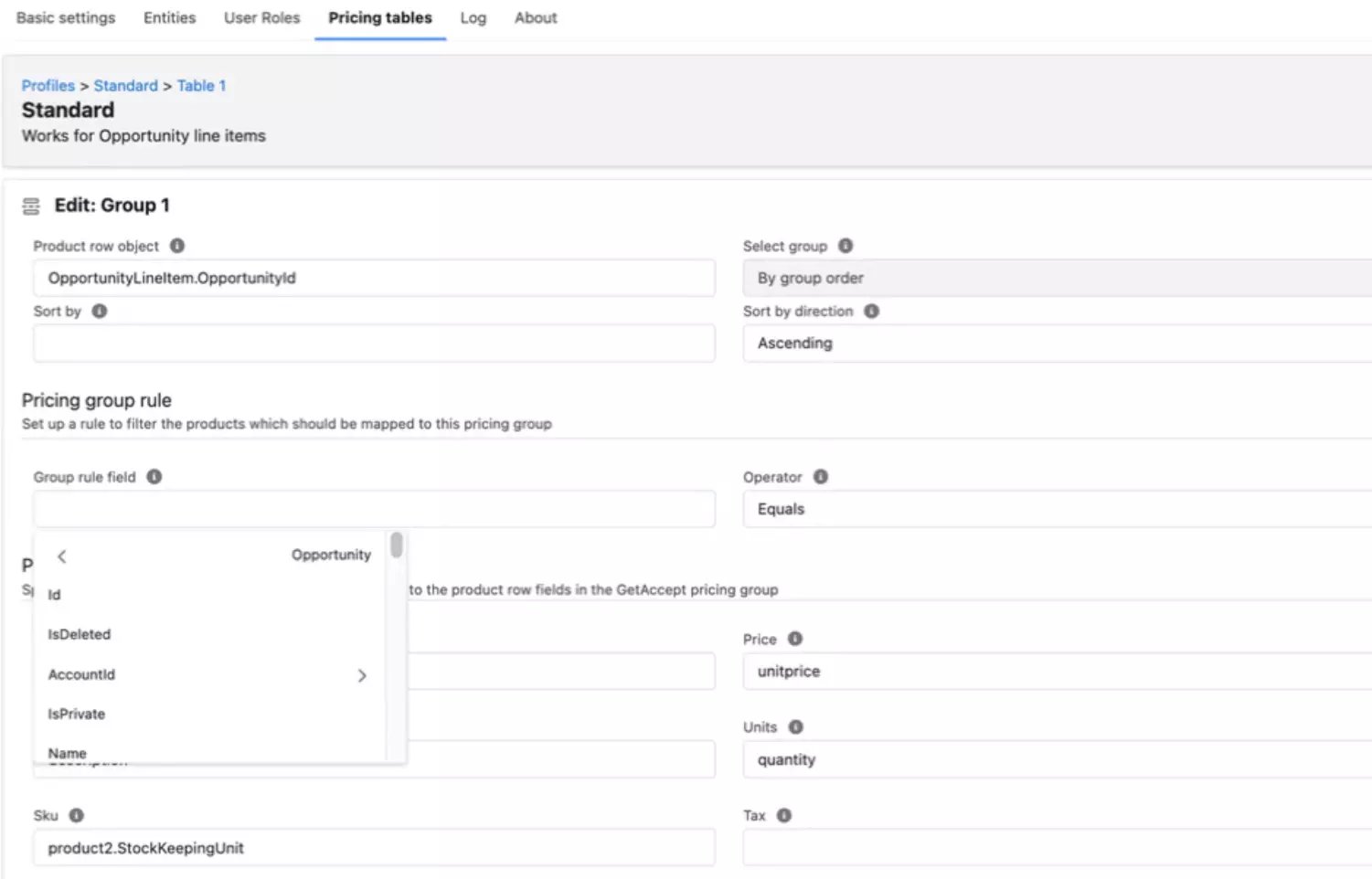 (from the Salesforce environment)
(from the Salesforce environment)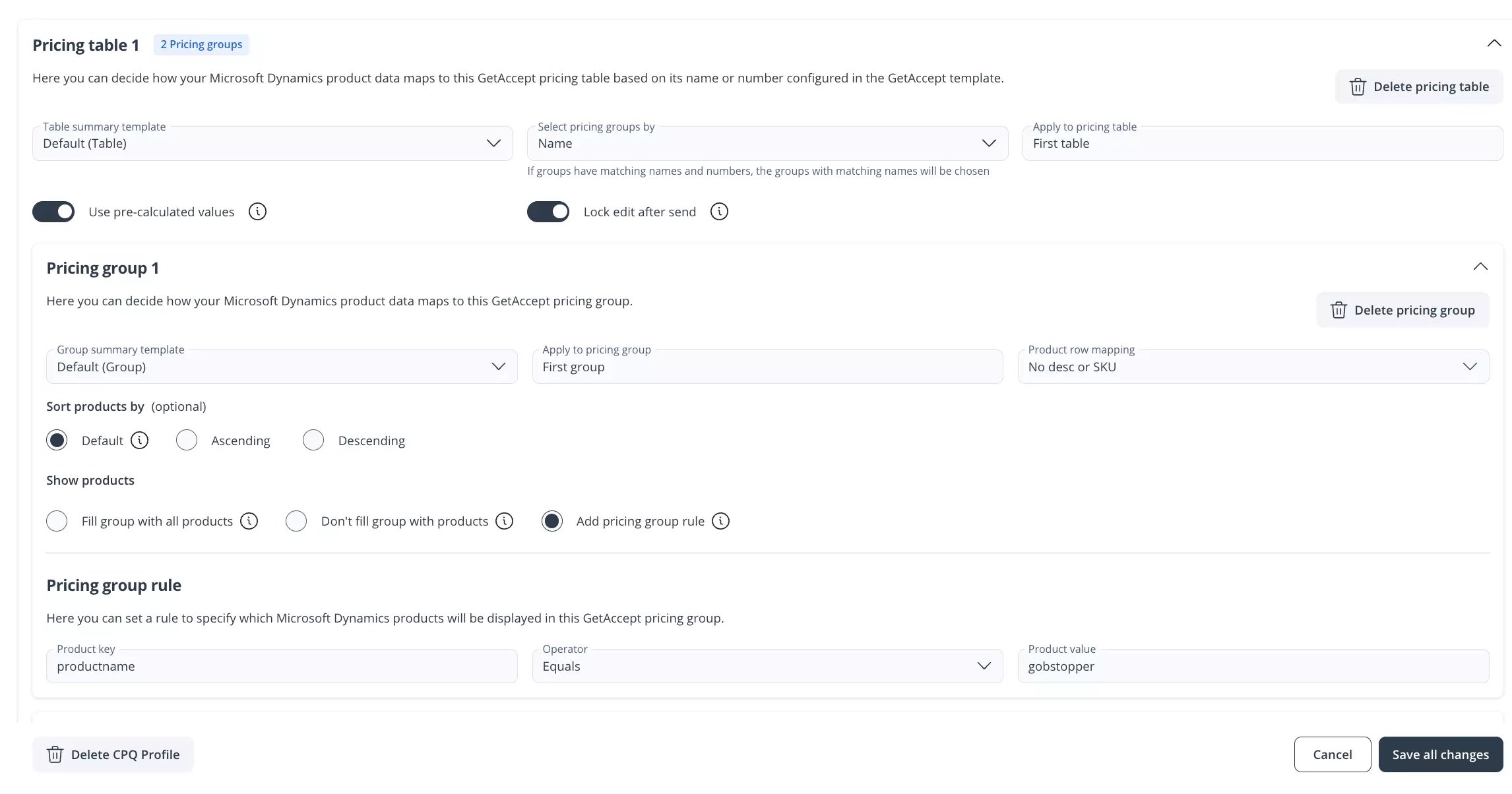 (from the MS Dynamics environment)
(from the MS Dynamics environment)After connecting the first group, duplicate the group and change “value” under the “pricing group rule” to make it work for your second, third, and as many groups as you want.
3. Pricing table profiles: Avoid quoting the wrong products
“One size fits all” is out of fashion, especially for companies with multiple markets and different needs. With this update, you can connect a product profile to all opportunities, specific GetAccept entities, or certain templates.
In this way, sales teams in different markets can avoid quoting products unavailable in their region by mistake, keeping the sales process accurate and consistent in each market.
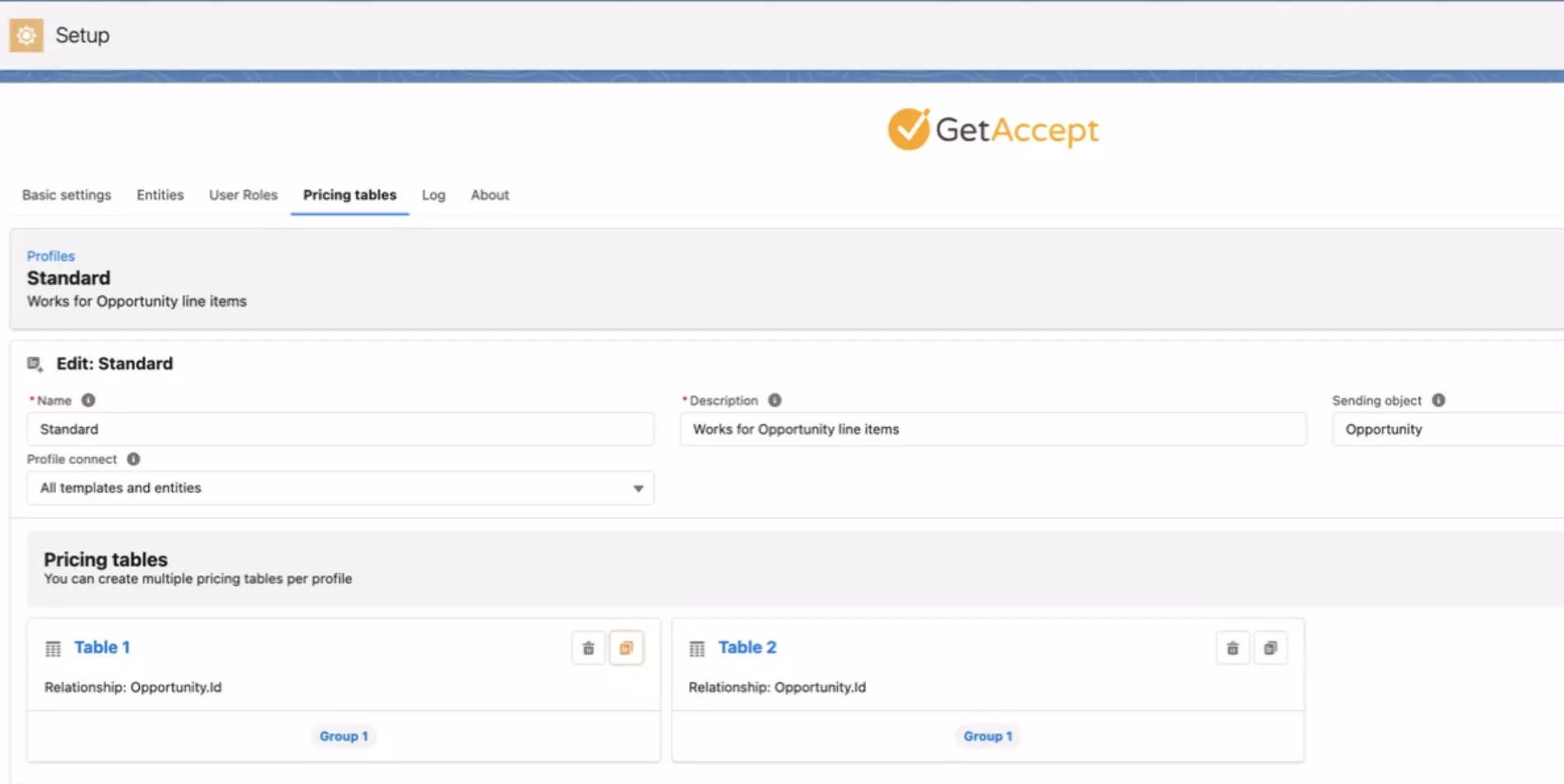 (from the Salesforce environment)
(from the Salesforce environment)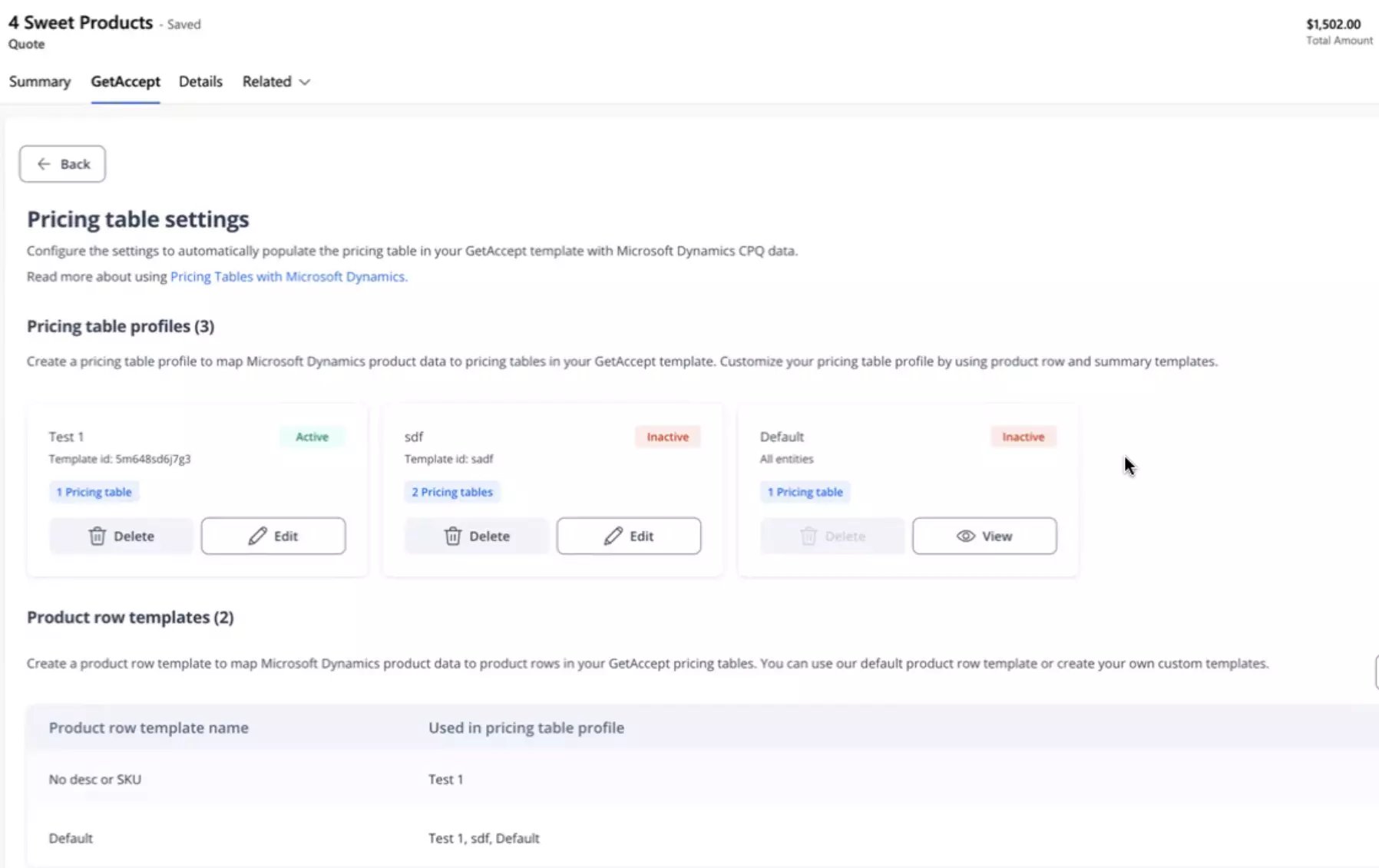 (from the MS Dynamics environment)
(from the MS Dynamics environment)Use cases
Here are some common ways to categorize products into different groups:
Use case 1: Set up different pricing profiles for each market
Company A is a large EU-based company specializing in construction machinery, equipment rental, and rental-related services. They have different sales teams operating in different countries, and each has its unique way of quoting.
The trick to ensuring every rep quotes the right products is to set up different product groups within the Salesforce CPQ and use the GetAccept pricing table to display them logically.
Here’s how they set up the product profiles and groups:
Profile 1: UK market
- Group 1: Machines for rent (UK)
- Group 2: Rental services – one-time services/options like consultancy work, insurance, etc.
Profile 2: French market
- Group 1: Machines for rent (FR)
- Group 2: Rental services – one-time services/options like consultancy work, insurance, etc.
Profile 3: Nordic market
- Group 3: Machines for rent (Nordic)
- Group 2: Rental services – one-time services/options like consultancy work, insurance, etc
On the admin setup page, they link different profiles to its specific GetAccept entity to make sure sales won’t quote the wrong product. Within the same pricing table, it’s also easier for their customers to tell which are recurring rental fees and which are one-time fees.
Example 2: Create pricing groups based on the payment method
Company B is a SaaS company focusing on AI-powered experimentation and personalization.
They organize their product groups based on different subscription types, one-time costs, and special services.
To attract longer lifetime customers, their sales usually offer a discount based on how many years the contract lasts. So it’s common that the payment for the first year differs from the remaining years.
In the multi-year contract template, they group yearly costs in different groups (e.g., year 1, year 2, year N) with a total amount by the end as below:
- Group 1: First-year cost (discount price)
- Group 2: Recurring cost
- Group 3: One-time costs (e.g., onboarding)
- Group 4: Special service (e.g., professional support, service, etc.)
The way of presenting the products is clear and straightforward, saving the reps time explaining back and forth and shortening their send-to-sign cycle.
Upcoming features
Currently, our integration doesn’t support hiding the empty pricing table, which means that if a given pricing group is empty, it will still appear in the GetAccept pricing table.
To avoid unwanted spacing and empty tables, you can open the proposal in GetAccept and delete the empty table manually before sending it out. Alternatively, you can also create various templates with different numbers of pricing groups to fit different types of quotes.
Rest assured, we are aware of this temporary limitation, and feature improvements are in the roadmap:
- Dynamic groups (Q2): Delete (or hide) empty groups automatically
- Edit after send (early May): Push updated Salesforce product pricing into an already sent contract as you negotiate with your buyers. No need to create a new contract.
How to set it up
We’ve added the installation guide to our Help Center.
- For Salesforce users, here’s the guide.
- For MS Dynamics users, here you go.
Any questions, thoughts or feedback?
We’d love to hear it! Get in touch by sending an email to marketing@getaccept.com.
.webp)